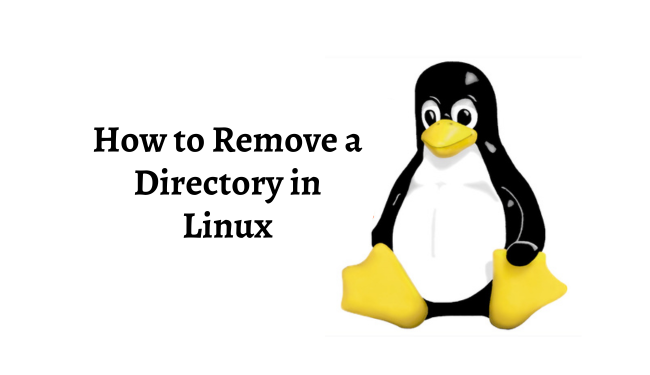Linux users often need to manage directories, including deleting them. If you’ve worked with the Linux terminal, you know it’s powerful and efficient, but it can also be unforgiving.
Removing directories isn’t complicated, but understanding the commands, their syntax, and potential consequences ensures you don’t end up deleting something critical. Here in this article, we will discuss a step by step guide on how to remove a Directory in Linux with rm & rmdir Commands.
Understanding Directory Deletion in Linux
When you need to remove directories in Linux, you typically use two commands: rm and rmdir. Each serves a distinct purpose. rmdir is straightforward and only removes empty directories. On the other hand, rm is more versatile and can handle directories with files.
Linux treats directories as files with special properties. Removing them requires precision. While rmdir checks for emptiness before deletion, rm doesn’t ask questions – it does what you tell it. This flexibility means it’s easy to make mistakes if you’re not careful.
How rmdir Works: Removing Empty Directories
The rmdir command is like the tidy-up specialist. It deletes directories only if they’re empty. Here’s how it works:
Syntax:
rmdir [options] directory_nameExample:
rmdir myfolderIf myfolder is empty, it vanishes without a fuss. If not, Linux throws an error:
rmdir: failed to remove 'myfolder': Directory not emptyCommon Use Cases
- Cleaning up unused directories after moving files.
- Maintaining a clean and organized directory structure.
Practical Tips
- Always check if a directory is empty before using
rmdir. Use thelscommand:ls -A myfolderIf it outputs nothing, the directory is empty. - Use
rmdirfor safety. Since it can’t remove directories with content, it’s less risky for beginners.
Limitations of rmdir
While it’s safe, it’s not suitable for nested directories. For example, trying to delete parent_folder with subdirectories results in an error. For such cases, you need rm.
Getting Serious with rm: Removing Directories with Content
The rm command is your go-to tool for removing directories with files. Unlike rmdir, rm doesn’t care about emptiness. It’s powerful but needs caution.
Syntax:
rm [options] file_or_directory_nameTo remove directories, you typically use the -r (recursive) option:
rm -r directory_nameExample:
rm -r myfolderIf myfolder contains files or subdirectories, this command removes everything inside, then deletes the folder itself.
Adding Force with -f
Sometimes, permissions or other issues block deletion. Combine -r with -f (force) to override such hurdles:
rm -rf myfolderThis command skips prompts and errors, so double-check before hitting enter. It’s like wielding a chainsaw instead of scissors—efficient but dangerous.
Real-Life Applications
- Clearing up large directory trees.
- Automating directory cleanup in scripts.
Safety First
Always think before using rm -rf. You don’t get a second chance. Here are some safeguards:
- Preview contents with
ls -R myfolder - Use
rm -ifor interactive mode. It prompts you for confirmation before deletionrm -ri myfolder - Test commands on a dummy directory to understand their behavior.
Differences Between rmdir and rm
| Feature | rmdir | rm |
|---|---|---|
| Removes empty dirs | Yes | Yes |
| Removes dirs with files | No | Yes (-r option required) |
| Risk level | Low | High |
| Typical usage | Simple cleanup | Comprehensive deletion |
Special Scenarios: Handling Edge Cases
Deleting Hidden Files and Directories
Linux considers files starting with . as hidden. Use ls -a to list them. To remove a directory with hidden files, ensure you include the -r flag with rm:
rm -r .hidden_folderRemoving Write-Protected Files
When encountering a write-protected file, rm asks for confirmation. Using the -f option bypasses this:
rm -rf protected_folderProceed with caution, especially when using sudo to escalate privileges.
Deleting Multiple Directories
Remove several directories at once by specifying them in the same command:
rm -r dir1 dir2 dir3Handling Errors
If rm fails, check:
- Permissions: You might need
sudo. - Mount points: Ensure you’re not trying to delete a mounted directory.
Practical Examples and Use Cases
Automating Directory Cleanup
Create a script to remove old logs:
#!/bin/bash
find /var/log -type d -mtime +30 -exec rm -rf {} +This script finds and deletes directories in /var/log older than 30 days.
Bulk Deletion in a Directory
Remove all directories within a folder:
rm -r /path_to_folder/*Be careful—this clears everything inside.
Interactive Mode for Safety
For critical operations, use -ri to review each deletion:
rm -ri project_folderCommon Pitfalls and How to Avoid Them
Mistaking rm -rf /
The infamous rm -rf / deletes your root directory. Modern Linux systems often prevent this by default, but avoid testing it.
Forgetting Backup
Always back up important directories. Tools like rsync make it easy:
rsync -a myfolder/ backup/Overuse of sudo
Using sudo grants elevated permissions. Avoid combining it with rm -rf unless absolutely necessary.
Final Words
Removing directories in Linux isn’t just about knowing commands. It’s about understanding their behavior, practicing caution, and building habits that prevent errors. Whether you’re a beginner cleaning up your system or a seasoned admin managing servers, these tips should keep you on the right track.
If you’re still uneasy, try practicing in a virtual environment. Mistakes in a sandbox won’t cost you, but they’ll teach you plenty. Linux gives you powerful tools—learn to use them wisely.