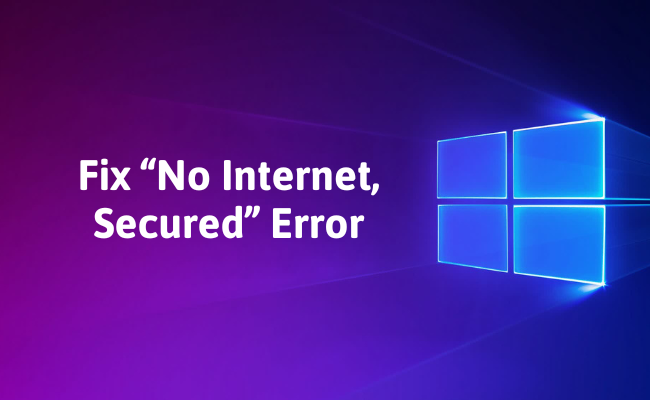The “No Internet, Secured” error can be maddening. You’re connected to Wi-Fi, but you can’t access the internet. The message feels like a taunt – secured but useless.
If you’ve ever stared at your screen, willing it to work, you’re not alone. This error usually comes from a network configuration problem, outdated drivers, or software conflicts. The good news? You can fix it. Let’s explore 10 ways to tackle this problem head-on.
Fix the “No Internet, Secured” Error on Windows 10
1. Restart Your Router and Computer
When in doubt, reboot. It’s the simplest fix but often the most effective. Network devices, much like your computer, can run into temporary glitches. Restarting clears these out and establishes a fresh connection.
Steps to Restart Your Router
- Unplug the router’s power cable.
- Wait for about 30 seconds to a minute. This gives the device time to reset.
- Plug it back in and wait for the lights to stabilize.
Now, restart your computer:
- Click on the Start menu.
- Select “Restart” from the Power options.
Once both devices are up and running, reconnect to your Wi-Fi. If the error persists, don’t fret—we’ve got more solutions.
2. Forget and Reconnect to the Wi-Fi Network
Sometimes, your computer clings to outdated network configurations like a bad habit. Forgetting the network and reconnecting forces Windows to create a fresh connection profile.
How to Forget a Network
- Open the Settings app (Windows + I).
- Go to Network & Internet > Wi-Fi.
- Click on Manage Known Networks.
- Select your Wi-Fi network and click Forget.
Now reconnect by selecting your Wi-Fi network from the list and entering the password. This often clears up the issue.
3. Disable IPv6
Windows supports IPv6 by default, but not all networks or routers handle it well. Disabling IPv6 can often resolve conflicts causing the “No Internet, Secured” error.
How to Disable IPv6
- Open the Control Panel and go to Network and Sharing Center.
- Click on your active Wi-Fi connection and select Properties.
- In the list of items, uncheck Internet Protocol Version 6 (TCP/IPv6).
- Click OK and restart your computer.
Disabling IPv6 doesn’t usually impact your network performance, so you can leave it off if this solves the problem.
4. Update Network Drivers
Outdated or corrupted network drivers are often the silent culprits behind connectivity issues. Updating them ensures your hardware works seamlessly with Windows.
Steps to Update Network Drivers
- Open Device Manager (search for it in the Start menu).
- Expand the Network Adapters section.
- Right-click your Wi-Fi adapter and select Update Driver.
- Choose Search automatically for updated driver software.
If Windows doesn’t find an update, you can visit the manufacturer’s website to download the latest driver. Always match the driver to your specific hardware model.
5. Reset the TCP/IP Stack
The TCP/IP stack controls how your computer communicates over the internet. If it’s misconfigured or corrupted, resetting it can restore normal functionality.
How to Reset TCP/IP
- Open the Command Prompt as an administrator. (Search for “cmd,” right-click, and select Run as administrator.)
- Type the following commands one at a time, pressing Enter after each:
netsh int ip reset
ipconfig /release
ipconfig /renew
ipconfig /flushdns- Restart your computer.
These commands reset the TCP/IP settings, release and renew your IP address, and clear DNS cache.
6. Change Power Management Settings
Windows tries to save power by disabling certain hardware when not in use. This can sometimes disconnect your Wi-Fi adapter, leading to the error.
Adjusting Power Management
- Open Device Manager and find your Wi-Fi adapter under Network Adapters.
- Right-click it and select Properties.
- Go to the Power Management tab.
- Uncheck Allow the computer to turn off this device to save power.
- Click OK.
With this setting disabled, your Wi-Fi adapter will stay active regardless of your computer’s power state.
7. Assign a Static IP Address
Sometimes, the “No Internet, Secured” error stems from conflicts in dynamic IP assignment. Assigning a static IP can bypass these issues.
Setting a Static IP
- Open Control Panel > Network and Sharing Center.
- Click on your active connection and choose Properties.
- Select Internet Protocol Version 4 (TCP/IPv4) and click Properties.
- Choose Use the following IP address and enter:
- IP Address: 192.168.1.x (replace “x” with a number between 2 and 254)
- Subnet Mask: 255.255.255.0
- Default Gateway: 192.168.1.1 (usually your router’s IP)
- For DNS, use 8.8.8.8 and 8.8.4.4 (Google’s public DNS servers).
Click OK and reconnect to your network.
8. Perform a Network Reset
If all else fails, a network reset gives you a clean slate. It removes all network adapters and settings, reinstalling them fresh.
How to Perform a Network Reset
- Go to Settings > Network & Internet.
- Scroll down and click Network reset.
- Confirm the reset by clicking Reset now.
Your computer will restart, and you’ll need to reconnect to your Wi-Fi network. This is like a factory reset for your network settings.
9. Disable Fast Startup
Fast Startup is a Windows feature designed to speed up boot times, but it can sometimes cause conflicts with your network settings. Disabling it can resolve persistent connectivity issues, including the “No Internet, Secured” error.
Steps to Disable Fast Startup
- Open the Control Panel and navigate to Power Options.
- Click on Choose what the power buttons do from the left menu.
- Select Change settings that are currently unavailable.
- Under Shutdown settings, uncheck Turn on fast startup (recommended).
- Click Save changes and restart your computer.
Disabling Fast Startup ensures your network drivers and settings load correctly each time your system starts.
10. Check for Conflicting VPN or Antivirus Software
VPNs and antivirus programs often interfere with network settings. These tools can block or reroute traffic, causing errors like “No Internet, Secured.” Temporarily disabling them can help identify whether they are the culprits.
Steps to Disable or Reconfigure VPN/Antivirus
- Disable VPN:
- If you use a VPN, disconnect from the service.
- Check if the error resolves. If it does, reconfigure the VPN settings or contact the provider.
- Disable Antivirus Temporarily:
- Open your antivirus software.
- Look for options to turn off real-time protection or disable network security features.
- Reconnect to your Wi-Fi and check for the error.
If disabling either resolves the issue, adjust the software settings to exclude your network from unnecessary scans or interference.
Final Thoughts
Fixing the “No Internet, Secured” error isn’t magic, but it does require patience. Each method above tackles a specific root cause, from outdated drivers to misconfigured settings.
By following these steps, you’ll be back online in no time. Don’t let a pesky error keep you disconnected – roll up your sleeves, and take charge of your network.
Also Read: