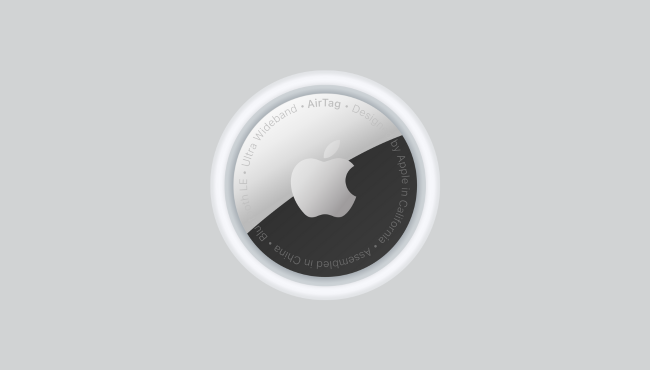Apple’s AirTag helps track lost items, but sometimes its location doesn’t update as expected. People rely on real-time tracking, so an outdated location can be frustrating.
If your AirTag isn’t refreshing, several factors might be causing the issue. Let’s go through ways to get the most accurate location updates.
How AirTag Location Updates Work
AirTags don’t have built-in GPS. They use nearby Apple devices to send location data. Your iPhone, a stranger’s MacBook, or even an iPad at a coffee shop can detect an AirTag and update its location.
The Find My network powers this system. Apple devices constantly scan for AirTags and report their locations when they come into range. If an AirTag isn’t near any Apple device, its location won’t update until one picks up the signal.
Location refresh speed depends on how often your AirTag passes by active Apple devices. In busy areas, updates happen quickly. In remote locations, they might take longer.
Why AirTag Location Doesn’t Update
If your AirTag isn’t refreshing, several issues could be at play. Here are the main reasons:
- No Apple Devices Nearby – If an AirTag isn’t near an iPhone or Mac, it won’t update.
- Bluetooth or Internet Issues – An AirTag depends on Bluetooth and Apple’s network to send updates. A weak connection slows location tracking.
- Battery Problems – A low or dead battery can prevent location updates.
- Find My App Issues – Sometimes, the app needs a restart to refresh properly.
- AirTag Out of Range – If it’s far from any Apple device, the network won’t detect it.
- iCloud Syncing Delays – Your device might not be pulling the latest location from Apple’s servers.
Understanding these issues makes fixing them easier. Let’s go over how to refresh your AirTag’s location step by step.
Step 1: Move to a Different Location
If your AirTag isn’t updating, try moving. Walk around with your iPhone and get closer to the last known location. The Find My network relies on nearby Apple devices, so changing spots might help your AirTag connect.
When you get close enough, your iPhone should detect the AirTag and refresh its location. Precision Finding, available on newer iPhones, helps pinpoint an exact spot. If the feature doesn’t work, move to the next step.
Step 2: Check Find My App
The Find My app controls all tracking features. If your AirTag’s location won’t refresh, open the app and do the following:
- Close the app and reopen it.
- Swipe down on the AirTag’s page to manually refresh.
- Toggle Airplane Mode on and off to reset your iPhone’s connection.
- Restart your iPhone and check again.
If the location remains stuck, the issue might not be with your iPhone. Other factors could be causing the delay.
Step 3: Ensure Bluetooth and Location Services Are On
AirTags use Bluetooth and location services to send signals. If either is off, updates won’t work. Check these settings:
- Bluetooth: Go to Settings > Bluetooth. Make sure it’s on.
- Location Services: Head to Settings > Privacy & Security > Location Services. Turn it on and allow full access to Find My.
- Find My Network: Navigate to Settings > Your Name > Find My > Find My iPhone. Ensure “Find My Network” is enabled.
If settings look fine, but the AirTag still won’t refresh, it’s time to check connectivity issues.
Step 4: Fix Internet and Network Issues
Apple’s Find My network depends on an internet connection. If you’re in an area with poor Wi-Fi or cellular data, location updates might lag. Try these fixes:
- Switch from Wi-Fi to mobile data or vice versa.
- Restart your router if at home.
- Check Apple’s System Status page to see if Find My is experiencing issues.
- Use another iPhone or iPad to check the AirTag’s location.
If your connection is fine but the AirTag still won’t update, the battery might be the issue.
Step 5: Check and Replace the Battery
AirTags use a CR2032 battery, which lasts about a year. If your AirTag isn’t refreshing, the battery might be low.
To check:
- Open Find My and select the AirTag.
- Look for a battery status icon.
If the battery is low, replace it:
- Press down on the stainless steel back and rotate counterclockwise.
- Remove the old battery and insert a new CR2032.
- Reattach the cover and twist clockwise until it locks.
After replacing the battery, wait a few minutes for the AirTag to reconnect. If it still doesn’t update, resetting the AirTag might help.
Step 6: Reset Your AirTag
If all else fails, reset the AirTag. This forces it to reconnect to your iPhone and the Find My network.
To reset:
- Remove the AirTag from Find My:
- Open Find My and select the AirTag.
- Tap “Remove Item.”
- Reset the AirTag:
- Open the battery compartment.
- Remove the battery, wait 30 seconds, then reinsert it.
- Press the battery until you hear a sound. Repeat this four more times.
- Close the cover and twist it back into place.
- Reconnect the AirTag:
- Bring it near your iPhone.
- Follow the setup instructions in Find My.
After resetting, the AirTag should start updating its location again.
Step 7: Ask for Help
If none of these steps work, contact Apple Support. A defective AirTag might need a replacement. Apple can run diagnostics to check for hardware problems.
Keeping AirTag Location Updates Fast
To avoid future tracking issues, keep these tips in mind:
- Keep Bluetooth and Wi-Fi On – Disabling either slows updates.
- Stay in Crowded Areas – AirTags update faster where more Apple devices are present.
- Check Battery Life – Replace the battery yearly to prevent tracking failures.
- Restart Find My Occasionally – A simple app restart can clear syncing delays.
Final Thoughts
Refreshing an AirTag’s location requires checking connections, moving to a different spot, and sometimes replacing the battery. The Find My network works best when many Apple devices are around.
If an AirTag won’t update, try these steps before assuming it’s lost. With the right troubleshooting, you can get accurate location updates and keep your tracking reliable.
Also Read: