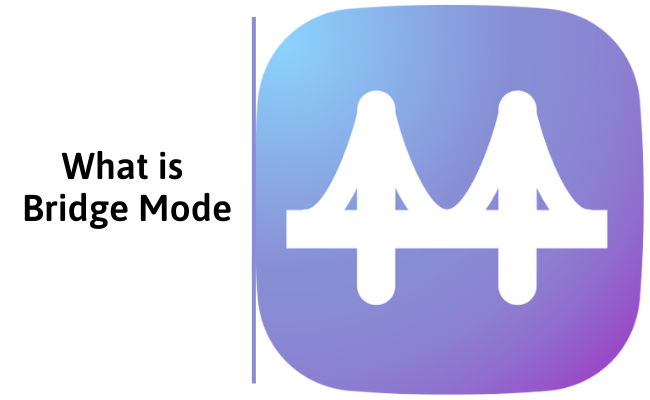In today’s world of interconnected devices, understanding your router’s settings isn’t just for tech enthusiasts anymore. One of the most underappreciated yet powerful features of routers is bridge mode.
It’s a concept that sounds technical, but once you understand it, it opens up a world of possibilities for enhancing your network’s functionality. Let’s break down bridge mode, how it works, why it’s useful, and when you should consider using it.
What Is Bridge Mode on a Router?
Bridge mode is a networking feature that transforms your router into a transparent device, allowing it to pass network traffic to another router or modem without interference.
Imagine it as putting your router in a bypass lane – it steps aside and lets another device handle the heavy lifting of routing. This mode effectively disables your router’s NAT (Network Address Translation) and DHCP (Dynamic Host Configuration Protocol) functions.
Most routers operate in their default mode as a gateway, handling all the traffic between your home network and the internet.
In bridge mode, the router no longer acts as a middleman for assigning IP addresses or managing traffic. Instead, it acts as a conduit, passing the connection directly to the primary router or modem.
How Bridge Mode Works
When you enable bridge mode, your router stops acting as an independent device. Here’s a simplified breakdown:
- NAT and DHCP Disabled: These functions allow the router to manage IP addresses and route traffic. In bridge mode, these are turned off.
- Traffic Passthrough: The secondary router (in bridge mode) forwards all traffic to the primary router without interfering or assigning new IP addresses.
- Single Network Broadcast: It eliminates potential conflicts caused by dual-router setups broadcasting separate networks.
For example, if you’ve ever faced issues like “double NAT,” where two routers in a network create overlapping IP address schemes, bridge mode can resolve that problem.
Why Use Bridge Mode?
Now that you understand what bridge mode is, let’s dig into why you might want to use it.
1. Eliminating Double NAT
Double NAT occurs when two devices on the same network—like a modem/router combo and a standalone router—both perform NAT. This situation can create problems, especially for gamers and users relying on VPNs or remote access. Bridge mode eliminates this redundancy, simplifying your network’s structure and improving performance.
2. Extending Your Wi-Fi Network
If your home or office space is large, a single router may not cut it. Bridge mode lets you integrate a second router to extend the Wi-Fi coverage. By turning off the secondary router’s NAT, you create a seamless network where devices switch between access points without hiccups.
3. Custom Network Configurations
Tech-savvy users often want to customize their networks. For instance, you might want a high-end router with advanced features like VPN support or better parental controls to manage the network. By enabling bridge mode on the basic ISP-provided router, you can delegate the routing duties to your preferred device.
4. Avoiding Network Conflicts
In some setups, such as a Smart Home system, overlapping IP address assignments can wreak havoc. Devices may lose connectivity or experience delays. Bridge mode ensures one device manages the network, reducing the chances of conflicts.
5. Improving Network Performance
Simplifying the network can reduce latency and streamline data flow. Bridge mode eliminates unnecessary routing hops, which can slightly improve speeds and overall performance, especially on busy networks.
How to Enable Bridge Mode
Activating bridge mode isn’t rocket science, but it does require some care. Messing with your network settings can disrupt your connection, so it’s essential to proceed cautiously.
Step-by-Step Guide
- Access the Router Interface: Open a web browser and type your router’s IP address (commonly 192.168.1.1 or 192.168.0.1). Log in using the admin credentials.
- Locate Bridge Mode Settings: This option is usually under advanced settings or the wireless setup menu. Look for terms like “Bridge Mode” or “AP Mode.”
- Enable Bridge Mode: Select the option to enable bridge mode. Some routers may require you to disable DHCP first.
- Connect Devices: Once bridge mode is active, connect the secondary router to the primary one using an Ethernet cable. Ensure the secondary router’s LAN port connects to the primary router’s WAN port.
- Test Your Network: Restart your devices and test the connection. Check for a single IP address assignment to verify the setup.
Troubleshooting Tips
- Lost Access to Router Interface: Once bridge mode is enabled, accessing the secondary router’s admin page may require connecting to it directly via an Ethernet cable and using its default IP address.
- Internet Issues: If the internet stops working after enabling bridge mode, double-check your cabling and ensure DHCP is active on the primary router.
When to Use Bridge Mode
While bridge mode has its advantages, it’s not a one-size-fits-all solution. Knowing when to use it can save you a lot of headaches.
1. Large Homes or Offices
If you have a sprawling space where one router’s Wi-Fi signal can’t reach all corners, bridge mode can help. Use it to connect a secondary router or access point, ensuring strong coverage throughout.
2. Dual-Router Scenarios
Many ISP-provided modems come with built-in routers. If you prefer using your high-performance router, enabling bridge mode on the ISP device lets you bypass its limited features and avoid double NAT.
3. Smart Home Setups
Bridge mode shines in Smart Home environments. Devices like smart bulbs, cameras, and thermostats often need a stable, unified network. A dual-router setup without bridge mode can confuse these devices, causing connectivity issues.
4. Online Gaming and Streaming
Gamers and streamers often demand low latency and stable connections. Double NAT can cause unnecessary delays or block specific ports needed for gaming. Bridge mode resolves these problems.
5. Complex Network Needs
For users running multiple VLANs (Virtual LANs) or custom firewalls, bridge mode ensures the primary router handles all routing tasks. This setup is common in small businesses or advanced home networks.
Things to Watch Out for When Using Bridge Mode
While bridge mode simplifies your network, it’s not without potential pitfalls. Here are some points to keep in mind:
- Reduced Router Functionality: The secondary router will lose features like parental controls, QoS (Quality of Service), and firewall settings.
- Potential Setup Errors: Misconfigurations can lead to network issues. Ensure you understand the settings before enabling bridge mode.
- Compatibility: Some ISP-provided routers may not support bridge mode or may require contacting the ISP to enable it.
- Limited Troubleshooting Options: In bridge mode, diagnosing network issues may be more challenging since the secondary router isn’t actively managing traffic.
FAQs About Bridge Mode
1. Will Bridge Mode Speed Up My Internet?
Bridge mode doesn’t directly increase internet speed. However, it can improve performance by eliminating conflicts and simplifying the network.
2. Can I Use Bridge Mode on a Mesh Network?
Yes, many mesh systems support bridge mode to integrate with existing routers. It ensures the mesh system manages all network functions without interference.
3. Is Bridge Mode the Same as Access Point Mode?
Not quite. While both modes disable routing features, access point mode usually focuses on extending Wi-Fi coverage, whereas bridge mode creates a seamless connection between routers.
Conclusion
Bridge mode is not flashy, but it solves a host of problems that can make or break the network’s performance. Whether you’re battling double NAT, expanding your Wi-Fi coverage, or customizing your network, bridge mode is a tool worth mastering.
The beauty lies in its simplicity – it clears the path for a more efficient, conflict-free setup. So, next time you face network issues, don’t overlook this straightforward yet powerful feature.
Also Read: